Краткая инструкция по использованию виртуальной комнаты
1. Требование к компьютеру единственное - наличие актуальной версии Adobe Flash Player, который, обычно, установлен на всех компьютерах, т.к. используется для просмотра видео. Ну и, разумеется, наличие микрофона и динамиков, либо гарнтиуры (наушники с микрофоном). Проверить настройки своего компьютера для работы в " виртуальной комнате" вы можете, перейдя по ссылке http://vc.v-class.ru/vclass/tester.html (в появившемся окне нажмите "Начать проверку"). Скачать и установить (бесплатно) последнюю версию Adobe Flash Player вы можете по ссылке http://get.adobe.com/ru/flashplayer/
2. Перейдите по ссылке "виртуальной комнаты" http://www.gvowebcast.com/conference,dvidu и дождитесь загрузки окна.
3. Если интерфейс комнаты не на русском языке, то, первым делом, нажмите на флажок в правом верхнем углу экрана (в таком случае там, скорее всего, будет американский флаг) и выберите флаг России. Интерфейс сразу станет русскоязычным.
4. На табличке ДОСТУП В КОМНАТУ ведите ИМЯ ПОЛЬЗОВАТЕЛЯ (имя, отчество, фамилию).
5. ПАРОЛЬ не вводить - вход свободный. При защите встречи паролем, пароль будет разослан участникам встречи заблаговременно.
6. Проверьте: слева от слов Я МОДЕРАТОР должно стоять НЕТ (если окажется ДА, то установите НЕТ).
7. Нажмите ОК - и вы в "комнате".
8. Для регулировки громкости динамиков (слышимости других людей в "комнате") используйте верхний ползунок слева от кнопки "Говорить". Кнопка говорить расположена в нижней левой части экрана.
 9. Для того, чтобы начать говорить, нажмите кнопку "Говорить", когда она будет гореть зелёным цветом. Кнопка "Говорить" начнёт подсвечиваться красным - вы в эфире. Громкость вашей речи в "комнате" регулируется нижним ползунком слева от кнопки "Говорить". Оптимально ползунок должен быть установлен на 2/3 вправо (на рисунке ползунок установлен на 1/3 вправо).
9. Для того, чтобы начать говорить, нажмите кнопку "Говорить", когда она будет гореть зелёным цветом. Кнопка "Говорить" начнёт подсвечиваться красным - вы в эфире. Громкость вашей речи в "комнате" регулируется нижним ползунком слева от кнопки "Говорить". Оптимально ползунок должен быть установлен на 2/3 вправо (на рисунке ползунок установлен на 1/3 вправо).
В обычном режиме когда вы в эфире, вы не слышите свой голос из динамиков, но посетители комнаты слышат вас!
Следите за сообщениями в чате. Если слушатели будут писать "-" - значит, вас не слышно, подвиньте нижний ползунок немного вправо. Если пишут "+", значит, всё в порядке, вас слышно.
10. При первом нажатии на кнопку "Говорить" появится окно:
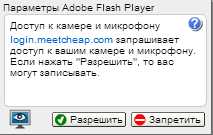
Нажмите "Разрешить", чтобы программа подключила вашу камеру и микрофон.
11. Окончив выступление, снова нажмите кнопку "Говорить", она подсветится зелёным цветом. Не забывайте по окончанию выступления нажать кнопку "Говорить", иначе следующий желающий не сможет выступать!
12. Слева от ползунков регулировки громкости вы видите две кнопки: левая кнопка с изображением микрофона отключает звуковой канал и вы не будете слышать выступающих (можно использовать для общения только в чате); правая кнопка с изображением камеры отключает видеоканал и вы не будете видеть выступающего (можно использовать при недостаточной скорости интернет-соединения).
13. Подробную инструкцию по пользованию виртуальной комнатой в формате pdf (48,2 Мб) вы можете скачать по этой прямой ссылке.


